Simulasi Dasar I/O Menggunakan Menggunakan ST16 dan SW-33
Simulasi Dasar I/O Menggunakan Menggunakan ST16 dan SW-33 dengan menggunakan Centum VP Yokogawa. Terdapat 3 langkah atau cara untuk simulasi Input / Output dengan menggunakan control casecade. Dimulai dari membuat project baru, membuat function block, melakukan test function dan terakhir simulasi.
A. Membuat Project Baru
1. Buka System View
2. Membuat project baru dengan cara pilih Tab [File] > [Create New] > [Project...]
3. Setelah itu akan muncul jendela [Outline] yang berguna untuk mengisi identitas pengguna [Centum VP Software Information] dan informasi project yang dibuat [Project Information]. Setelah itu pilih [OK].
4. Jendela [Create New Project] akan muncul, menuliskan nama project pada bagian [Project] dan mengatur lokasi penyimpanan project pada bagian [Position]. Pililah lokasi penyimpanan yang mudah diingat tapi untuk default nya akan disimpan di [Data C] komputer anda. Setelah itu pilih [OK].
5. Jendela [Create New FCS] akan mucul, pada tahap ini isikan seperti data berikut ini.
· Station Type : AVF10D Duplexed Field Control Unit (For Vnet/IP and FIO, 19” Rack mountable Type)
· Database Type : General Purpose
· Domain Number : 1
· Station number : 1
Pada kolom isian yang lain biarkan kosong, lalu klik [OK].
6. Tahap selanjutnya membuat HIS baru pada jendela [Create New HIS], pada tahap ini isikan seperti data berikut ini.
· Station Type : PC with Operation and Monitoring Functions
· Domain Number : 1
· Station number : 64
B. Membuat Function Block
1.
Membuat
‘Function Block’ dengan cara membuka subfolder project yang telah dibuat
[PJT02] > [FCS0101] > [FUNCTION BLOCK] > klik dua kali [DR001].
2.
Setelah
itu akan muncul jendela [Drawing Control Builder DR001], tahap selanjutnya
adalah Pilih tools [Function Block] maka akan muncul jendela [Select Function
Block], kemudian ketikkan jenis Block
yang ingin digunakan misal [PVI] pada bagian [Model Name] dan setelah
itu pilih [OK].
3.
Buatlah
Function Block lainnya dan berikan Name Tag sesuai apa yang anda inginkan,
misalkan sebagai berikut
a. PVI (LEVEL-1) : Sebagai
Function Block pada level 1
b. PVI (LEVEL-2) : Sebagai
Function Block pada level 2
c. SW-33 (ROUTING) : Sebagai
saklar dua arah yang berfungsi mengalihkan signal level 1 atau level 2
d. PID (LEVEL -OK) : Sebagai
nilai level yang telah dipilih oleh SW-33 (ROUTING)
e. PBS5C (SWITCH) : Sebagai
saklar yang mengatur kerja SW-33 (ROUTING)
f.
ST16
(SET-SWITCH) : Sebagai Block yang berfungsi untuk mengatur kerja PBS5C (SWITCH).
4.
Langkah
selanjutnya menghubungkan beberapa function block dengan menggunakan Tools
[Wiring]. Setelah itu atur nama terminal (wiring) seperti gambar berikut ini.
Setelah itu pilih [Save] dan pastikan tidak ada error.
5.
Tahap
selanjutnya melakukan penyetelan pada Function Block [PBS5C] dengan cara
memilih Function Block [PBS5C] > klik kanan > pilih [Edit Detail].
Setelah itu akan muncul jendela [Function Block Detail Builder] > lakukan
penyetelan pada bagian tab [Switch Attributes] seperti gambar berikut ini
6.
Masih
di jendela yang sama [Function Block Detail Builder SWITCH], pilih Tab [Basic]
dan lakukan penyetelan seperti gambar berikut ini.
Setelah itu pilih [Update] dan close jendela [Function Block
Detail Builder SWITCH].
7.
Tahap
selanjutnya melakukan penyetelan pada Function Block [ST16] dengan cara memilih
Function Block [ST16] > klik kanan > pilih [Edit Detail]. Setelah itu
akan muncul jendela [Function Block Detail Builder] > lakukan penyetelan
seperti gambar berikut ini.
A. Melakukan
Test Function dan Simulasi
1. Test
Function dapat dilakukan dengan membuka subfolder project yang telah dibuat [PJT02] >
klik kanan [FCS101] > [FCS] > [Test Function]. Lakukan juga Test Function
pada [FCS0102].
2. Jika
ada jendela konfirmasi maka pilis [OK]. Setelah itu maka akan terjadi
·
Fungsi operasi dan monitoring akan masuk
ke mode virtual test.
·
FCS simulator mulai berjalan.
·
Pembuatan data wiring secara otomatis dan akan segera didownload ke FCS.
3. Setelah
itu akan muncul jendela Test Function [FCS0101].
4. Selanjutnya
memanggil Name Tag yang telah dibuat sebelumnya dengan cara memilih [NAME] yang
ada pada bagian kiri kemudian pada bagian [Window Name Input] ketikkan Function
yang ingin dipangil misal [SWITCH] setelah itu
pilih [Call] maka akan muncul Jendela Switch Function tersebut.
5. Panggil Faceplat
dari Function lainnya, yaitu [LEVEL-OK], [SET-SWITCH] dan [ROTING-DRAW] sehingga
tampilan simulasinya seperti berikut ini.
6. Langkah
selanjutnya adalah mengubah Mode [SET-SWITCH] dari [MANUAL] ke [AUTO] dengan
cara pilih tulisan [MAN] maka akan muncul jendela [SET-SWITCH] pilih yang
tengah.
7. Untuk
dapat menginput nilai pada Faceplate Function [LEVEL-1] dan [LEVEL-2] maka klik kanan function tersebut
[LEVEL-1]> [Tuning] > maka akan
muncul jendela Tuning, setalh itu pilih Tab [CAL]. Lakukan juga pada function
[LEVEL-2].
8. Setelah
itu pilih tanda warna biru bagian bawah pada Faceplate Function [LEVEL-1]
kemudian akan mucul jendela baru [LEVEL-1], pada bagian [Data] isikan nilai
level yang diinginkan misalnya [20] kemudian Enter.
Lakukan
juga pada Faceplate Function [LEVEL-2] dengan data misalnya [80].
9. Langkah
selanjutnya melakukan simulasi dengan memainkan saklar pada Faceplate Function
[SWITCH]. Untuk lebih baiknya panggil Name Tag [Routing Draw] agar dapat
melihat simulasi pada bagian Function Block nya. Berdasarkan Function Block
yang telah dibuat maka simulasi akan berjalan sebagai berikut.
a.
Ketika Saklar [LEVEL-1] ON (Faceplate SWITCH)
Pada
kondisi ini [SW-33] akan mengalihkan signal ke nilai [LEVEL-1] sehingga membuat
nilai akhir [LEVEL-OK] akan mengikuti nilai pada [LEVEL-1] yang telah diinput.
b.
Ketika Saklar [LEVEL-1] OFF (Faceplate SWITCH)
Pada
kondisi ini [SW-33] akan mengalihkan signal ke nilai [LEVEL-2] sehingga membuat
nilai akhir [LEVEL-OK] akan mengikuti nilai pada [LEVEL-2] yang telah diinput.



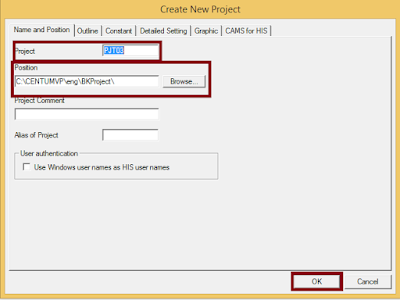









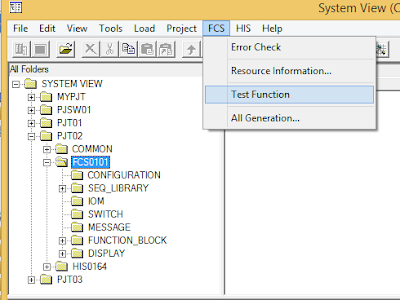



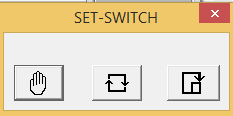




Post a Comment for "Simulasi Dasar I/O Menggunakan Menggunakan ST16 dan SW-33"